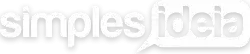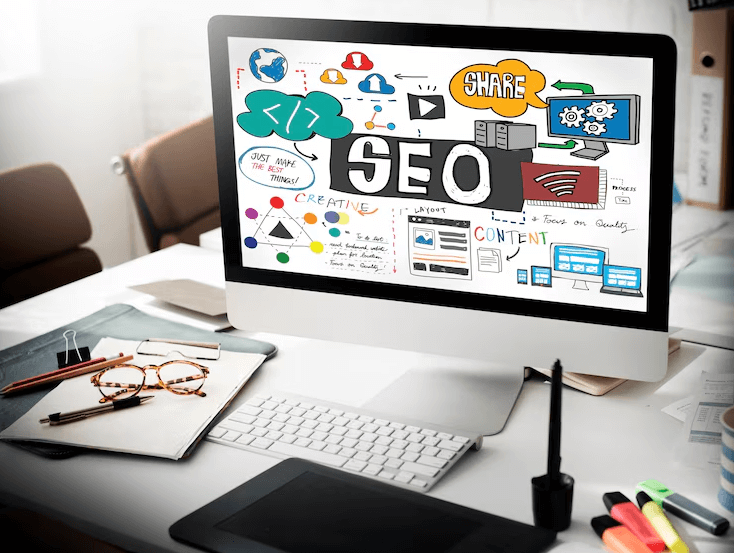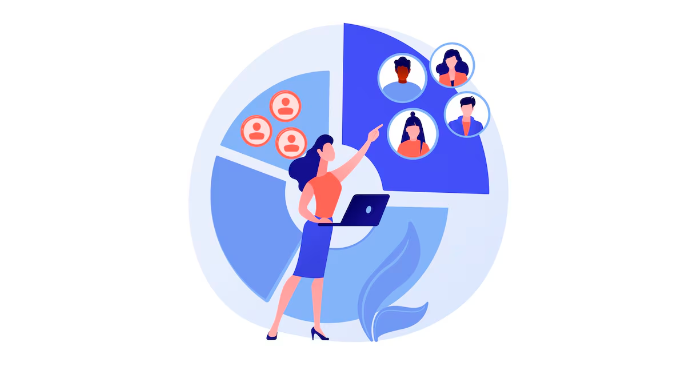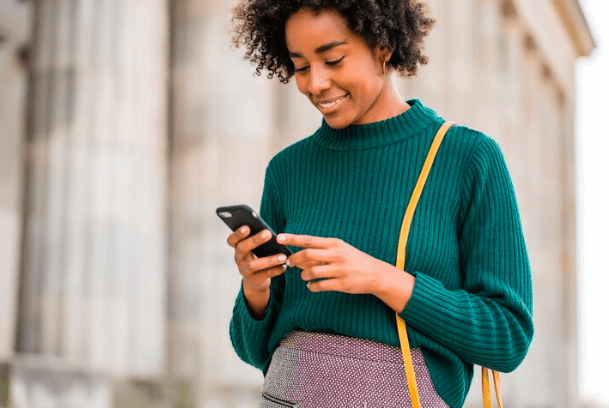[vc_row][vc_column][vc_column_text]
Backup de e-mails no outlook
Esse tutorial tem como objetivo auxiliar na criação de um arquivo de Backup no Microsoft Office Outlook (arquivo “.pst”).
Para iniciar o backup de mensagens é necessário ter a conta configurada como IMAP.
Com a conta já configurada em seu outlook, siga os passos:
Criar a pasta do Backup
- Clique em File > New > Outlook Data File.

- Selecione a primeira opção Office Outlook Personal Folders File (.pst).

- Em File Name, digite Personal Folders.pst, em seguida OK.

- Em Name, digite Personal Folders.

Mover as mensagens para pasta criada
- Clique com o botão direito em Personal Folders.
- Clique em New folder.

- Digite o nome desejado para sua pasta de backup e clique em OK.

- Para organizar o seu backup, você pode criar subpastas (Entrada, Enviados, Rascunho e etc).

- Após criar a pasta que será usada para o Backup, acesse a pasta que contém as mensagens que deseja salvar. Em nosso exemplo, utilizamos a pasta Inbox.
- No menu Edit clique em Select All.

- Após selecionar, clique novamente em Edit e em seguida em Copy.

- Agora clique na pasta criada para o Backup, clique no menu Edit e em seguida em Paste.

- Como pode ver, agora na pasta de Backup você já tem os mesmos e-mails da Inbox (caixa de entrada). Caso tenho feito uma organização com pastas é só repetir o processo acima para as demais subpastas.

Localizar o arquivo criado
Agora que ja foi feito o backup, é necessário saber onde o arquivo que contém suas mensagens está salvo.
O Microsoft Office Outlook guarda as mensagens em um arquivo .pst. Para localizar o arquivo, siga as instruções:
- No menu Tools, clique em Account Settings….

- Na tela seguinte clique em [1] Data Files > [2] Personal Folders > [3] Open Folder….

- Você visualizará o arquivo .pst criado localmente e poderá copiar para seu hd externo, pen drive ou outra mídia de sua preferência.

- Se deseja abrir seu backup em outro Oulook, basta clicar em: File > Open > Outlook Data File… e informe o caminho da cópia criada.

[/vc_column_text][/vc_column][/vc_row]